Mac OS X 上で Debian Wheezy を動かしたくなったので、無料で使える VirtualBox を使ってみた。
Mac OS X Lion に VirtualBox をインストール
Downloads – Oracle VM VirtualBox から VirtualBox 4.2.18 for OS X hosts (http://download.virtualbox.org/virtualbox/4.2.18/VirtualBox-4.2.18-88780-OSX.dmg) をダウンロードして、 Mac OS X Lion にインストール。
VirtualBox で仮想マシンを作成
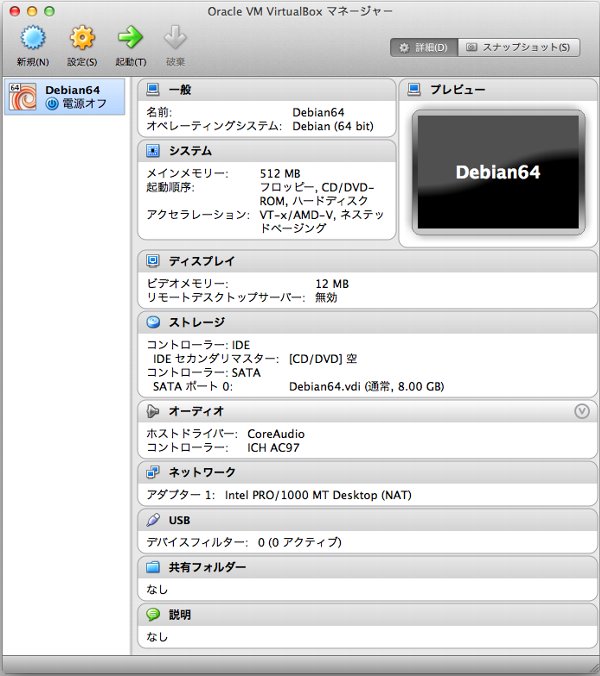
- 仮想マシンの名前: Debian64
- OS type: Linux
- OS version: Debian (64 bit)
- メモリーサイズ: 512MB
- 仮想ハードドライブ: VDI (VirtualBox Disk Image), 可変サイズ
- ファイル名と最大サイズ: Debian64(仮想マシンの名前と同じ), 8GB
Debian Wheezy の iso イメージファイルをダウンロード
インターネット経由の Debian のインストール から、 amd64 用の iso ファイル http://cdimage.debian.org/debian-cd/7.1.0/amd64/iso-cd/debian-7.1.0-amd64-netinst.iso をダウンロード。
仮想マシンに Debian Wheezy をインストール
VirtualBox で仮想マシンの「起動」ボタンをクリックして進めると『FATAL: No Bootable medium found! System halted.』と表示される。
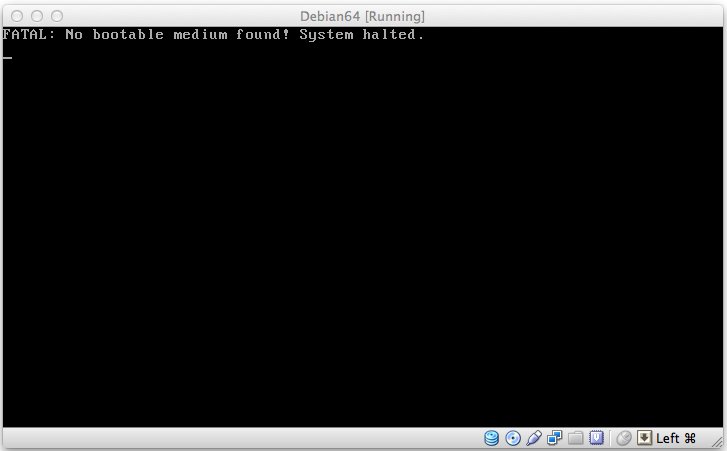
ウィンドウ右下のアイコンが並んでいるところからディスクっぽいのをクリックして iso イメージファイルを選択。
それから、 Command + Q で仮想マシンを再起動する。
再起動すると、iso ディスクイメージにあるインストーラが起動。
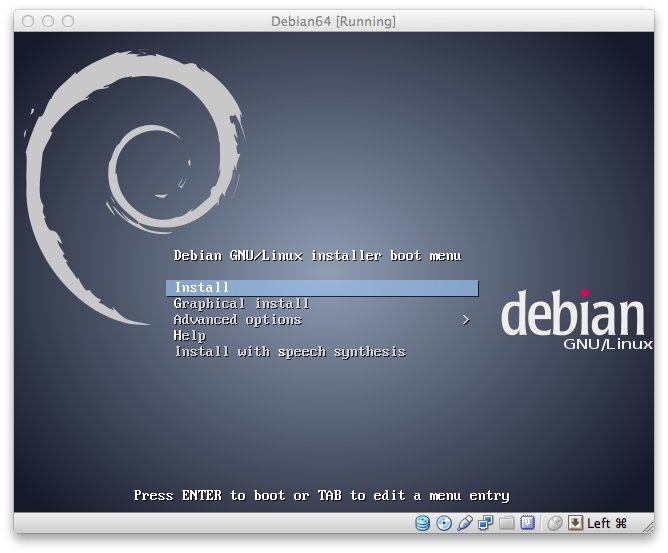
インストールを進めていく。ドメイン名の設定は何も入力しない(空っぽ)でもOKだった。
インストールするソフトウェアコレクションを選択。今回は「標準システムユーティリティ」にだけチェックを入れた。
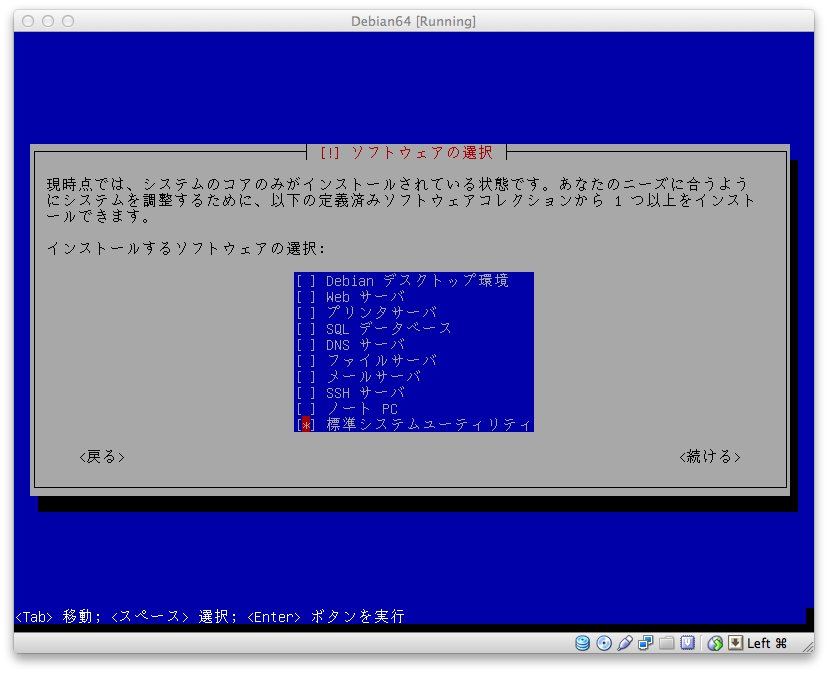
インストール処理の最後で、仮想マシンを再起動。
再起動して無事にログインできた。
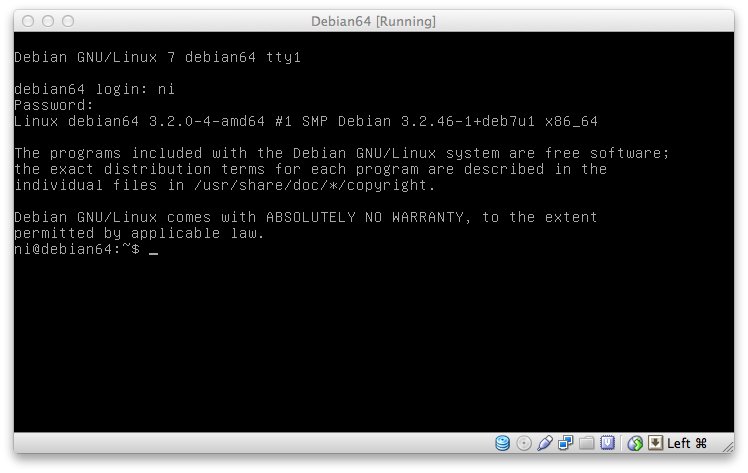
参考資料
- Oracle VM VirtualBox
- Debian (squeeze) 64bit をVirtualBoxにインストール - 飲んだり寝たり
- Oracle VM VirtualBoxでデスクトップLinuxを始めよう - BEFOOL blog
tags: mac_os_x debian virtualbox
Posted by NI-Lab. (@nilab)


